- Как да създадете потребителски формат на листа в AutoCAD. Ползи от използването на листове в AutoCAD...
- Възможност за рисуване в естествен мащаб 1: 1
- Лесно управление на мащаба на рисунката
- Поставяне на различни части на чертежа на един лист
- Различни ориентации на едно и също изображение на различни листове
- Различни изгледи на чертежа на един лист
- Използване на анотативни везни
- Лесен печат
- Възможност за използване на свързващо вещество
Как да създадете потребителски формат на листа в AutoCAD. Ползи от използването на листове в AutoCAD
В днешния урок ще говорим за пространството “Лист” в AutoCAD, създавайки нови листове и работим с тях.
AutoCAD има две работни пространства за работа с чертежи. Това пространство е "Модел" и "Лист". Всички конструкции са направени в модела. Листово пространство в AutoCAD се използва за поставяне на чертежа преди печат.
Удобно е да се изчертаят в пространството на модела всички обекти с мащаб от 1: 1 и вече на листата да се мащабират и подреждат чертежа. Има, разбира се, и техните собствени черти. Но ние ще ги разгледаме в друг урок.
Преходът към листа се извършва с помощта на отметки под графичната област на чертежа. Можете да създадете няколко листа с различни оформления. Но по подразбиране винаги има две от тях - Лист 1 и Лист 2.
Когато превключите на един от разделите на листите, като правило се появява диалоговият прозорец на диспечера на набора параметри на листа . Обслужва само за да коригира листите преди печат.
Затвори го за сега, ще го разгледаме в следващия урок.
Сега имаме бял лист с пунктирана рамка и правоъгълник, в който се намира нашата рисунка.
Така че ... Бял лист е нашият лист хартия, върху който ще се отпечата всичко. Отбелязаната рамка определя видимата област на печат. Правоъгълникът с рисунката вътре е изглед.
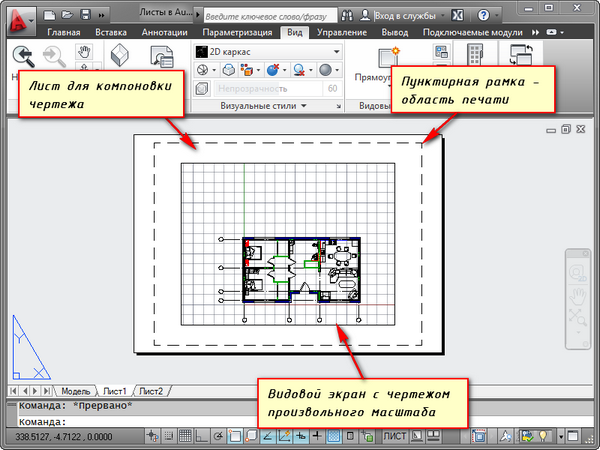
Изгледът е вид фиксиран изглед на чертежа или неговата част от пространството на модела. Можете да фиксирате различни типове обекти, например с етажен план носещи стени и прегради или етажен план само с носещи стени. Тези видове могат да бъдат поставени на един лист или на различни. Това е много дебел плюс при използването на листове в AutoCAD.
По подразбиране вече е създаден един прозорец за показване на листа. И чертежът от пространството на модела е представен в него в произволен мащаб.
Самият правоъгълник на визуалния прозорец може да бъде увеличен или опънат с помощта на дръжки. След това изберете скалата, с която чертежът трябва да бъде представен на листа. За да направите това, изберете екранния прозорец и задайте желаната скала. За моя пример ще взема 1: 100.
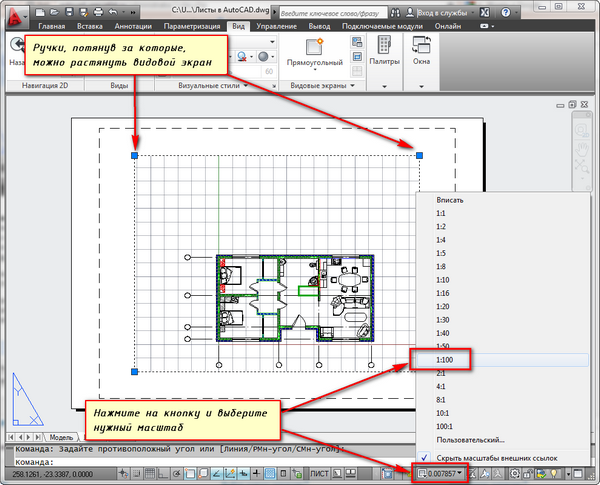
Слоят, в който е разположен правоъгълникът на визуалния прозорец, може да бъде отпечатан. В същото време, самата рамка ще остане видима на листа, но при отпечатване на хартия няма да се вижда. За да направите това, създайте нов слой с името, например RE. И кликнете върху иконата за печат в Layer Properties Manager.
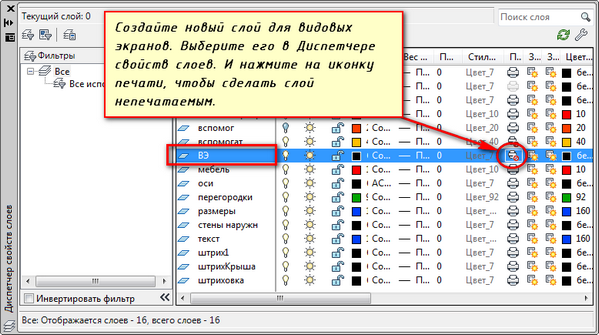
На листа е удобно първо да поставите рамка с печат, да попълните печата, да направите някои надписи. След това влезте в чертежа с желаната скала през прозореца.
Ако е необходимо да се покаже някакъв възел на обекта на един и същи лист, тогава няма причина да го нарисувате отново в модела с увеличен мащаб. Просто създайте друг прозорец и покажете този възел с различен мащаб.
Вярно е, че ще има някои трудности с така наречените елементи извън мащаба. Този текст, типове линии, люпене, размери и т.н. Но за това в следващата част на статията за работа с листове в AutoCAD.
Ето моя пример с рисунка върху лист. Взех кадъра от модула SPDS, който може да бъде изтеглен и инсталиран от сайта на Autodesk.
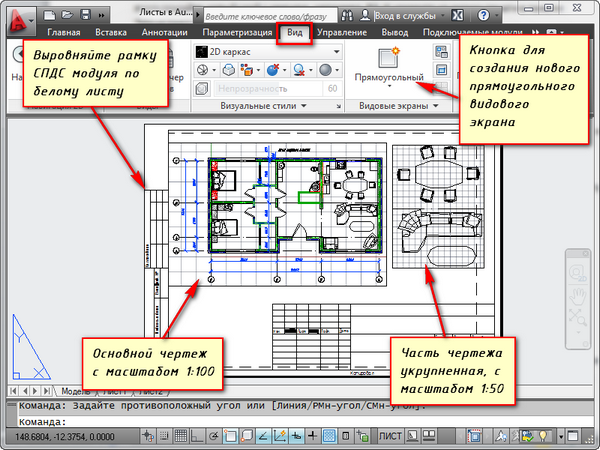
Друго удобно използване на екранни прозорци върху лист е възможността да се замразят отделните слоеве.
Отворете прозореца за изглед. За да направите това, кликнете два пъти върху левия бутон на мишката в рамката на екрана. Той се откроява с дебела линия.
И сега можете да редактирате обекта.
Т.е. В момента сте в пространството за модел. За удобство можете да разширите границата на екранния прозорец към цялото работно пространство. За да направите това, кликнете върху бутона на лентата на състоянието "Expand Screen". За да се върнете към листа, кликнете върху „Свиване на Vasekran“.
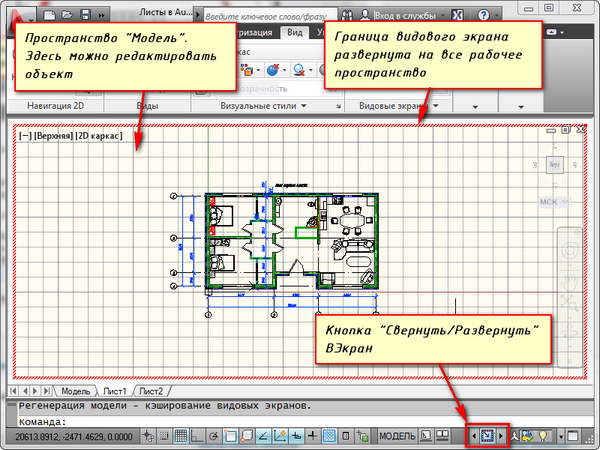
Трябва да замразим някои от слоевете. Например, вътрешни дялове. Кликнете върху иконата на замразяване на слоя. И слоят, тъй като изчезва. Но тя изчезва само в активния екран. В новия екран вече ще се вижда.
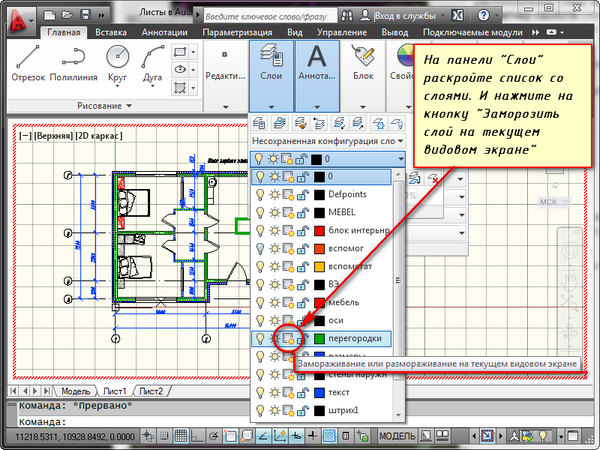
Как можете да създадете нов лист в AUTOCAD?
Задръжте курсора на мишката върху табулатор, например, Sheet 1. И щракнете с десния бутон. Менюто за работа с листа ще се отвори. Тук изберете Нов лист. Посочете името на листа и натиснете "Enter".
Създаването на нов лист в AutoCAD може да се извърши и чрез въвеждане на PLAST команда.
Ще бъдете подканени в командния ред: "Въведете параметъра за листа [Копиране / Изтриване / Ново / Шаблон / Преименуване / Запазване / Инсталиране /?]".
В отговор на това, посочете ключовата буква на повикването на желаната опция на командата RPML.
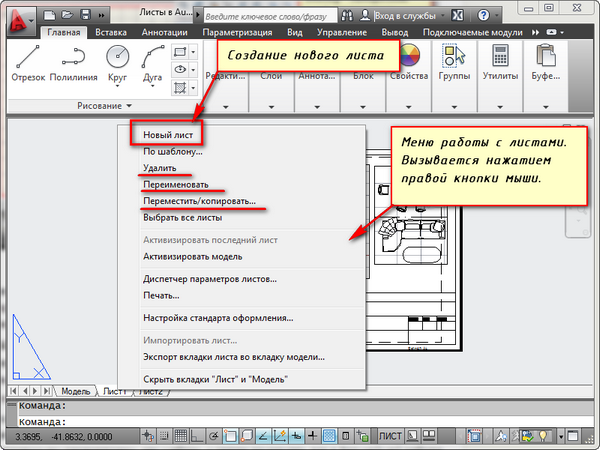
По този начин можете да копирате, изтривате, преименувате листове.
Сега знаете как да създадете нов лист в AutoCAD. Също така можете да запазите лист с персонализирани настройки като шаблон и след това да го приложите в по-нататъшна работа.
Преди всеки потребител на AutoCAD винаги има въпрос за избор как да се използва за начертаване на пространството на модела или пространството на хартията. Обикновено начинаещите потребители използват само пространството на модела. С увеличаване на нивото на собственост върху програмата, дизайнерите започват да търсят начини за ускоряване и улесняване на работата им. Един от тях прости начини значително опрости работата си - започнете да използвате листа.
Съществуват много начини за организиране на работата с чертежи при използване на моделни и листови пространства. Една от тях - създаването на графики в модела, както и дизайнът на листите с помощта на визуализациите. Предлагам да се разгледат ползите, които могат да се получат от използването на листове.
Възможност за рисуване в естествен мащаб 1: 1
Използването на листове за проектиране на чертеж позволява рисуване в пространството на модела по естествен мащаб 1: 1. Като чертеж в реално мащаб в пространството на модела, винаги можем да използваме екраните за изгледи, за да оформим чертеж на лист на всяка желана скала, без да възстановяваме оригиналния чертеж. Промяната на чертежа в модела автоматично ще актуализира чертежа на всички листове.
Лесно управление на мащаба на рисунката
За нови и вече създадени визуализации можете лесно да промените мащаба чрез падащия списък с предварително дефинирани стойности или да зададете собствена стойност
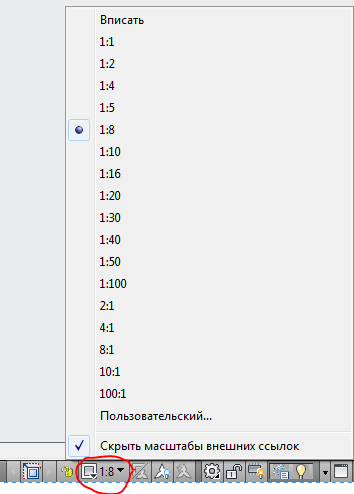
Това, отново, елиминира необходимостта от промяна на чертежа в пространството на модела, неговият първоначален мащаб ще остане непроменен.
Поставяне на различни части на чертежа на един лист
С помощта на viewports, можем да подредим части от чертежа на листа, както е удобно за нас. В този случай, в пространството на модела, чертежът ще остане като един. Също така, ако има нужда да се създаде външен изглед в мащаб, по-голям от основния чертеж, тогава в листа е лесно да се направи това, като се използва визуалния прозорец с границата по протежение на обекта. Ако работите само в пространството на модела, тогава създаването на детайлен изглед е възможно само чрез копиране на желаната част от чертежа, изтриване на ненужни елементи, мащабиране до желания размер. В същото време, ако стане необходимо да промените основния изглед, външният изглед ще трябва да бъде повторен отново. Тази рутинна работа ви позволява да избегнете лист с екранни изображения.
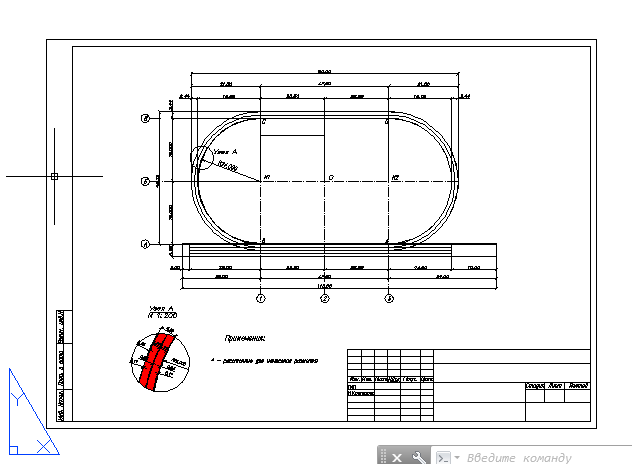
Различни ориентации на едно и също изображение на различни листове
Всеки прозорец може да има свой собствен ъгъл на завъртане, който ви позволява да създавате различни чертежи. Например, в долната част на чертежа, изображението на обекта ще бъде с хоризонтална ориентация, а на втория - с истинска ориентация на север, както в общия план.
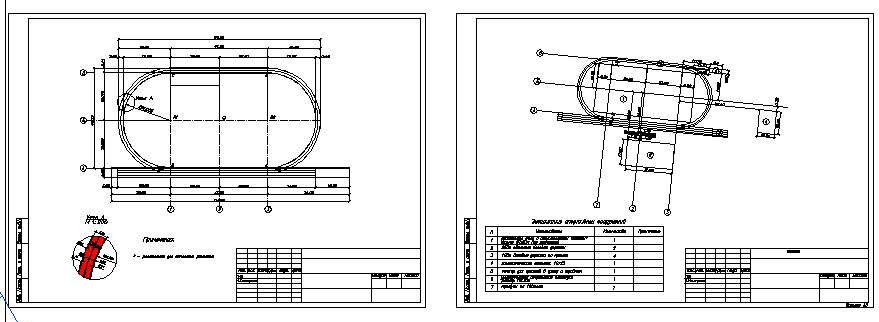
Различни изгледи на чертежа на един лист
В AutoCAD в Layer Manager можете да персонализирате опциите за показване за всеки слой на всеки конкретен екран. Това позволява например да се скрие част от изображението в чертежния изглед само чрез изключване на определени слоеве, показване на люкането в детайлния изглед, но да се скрие в основния изглед. Това е голяма помощ при проектирането на чертежите.

Използване на анотативни везни
Дори ако искате да изчертаете чертеж в пространството на модела, например, поставете размери и надписи, все още трябва да използвате листове. С помощта на скалите за анотации можете да покажете чертежа си на лист в различни мащаби, докато размерът на анотиращите обекти (размери, надписи и т.н.) ще остане непроменен. Това ще избегне проблема, както е показано
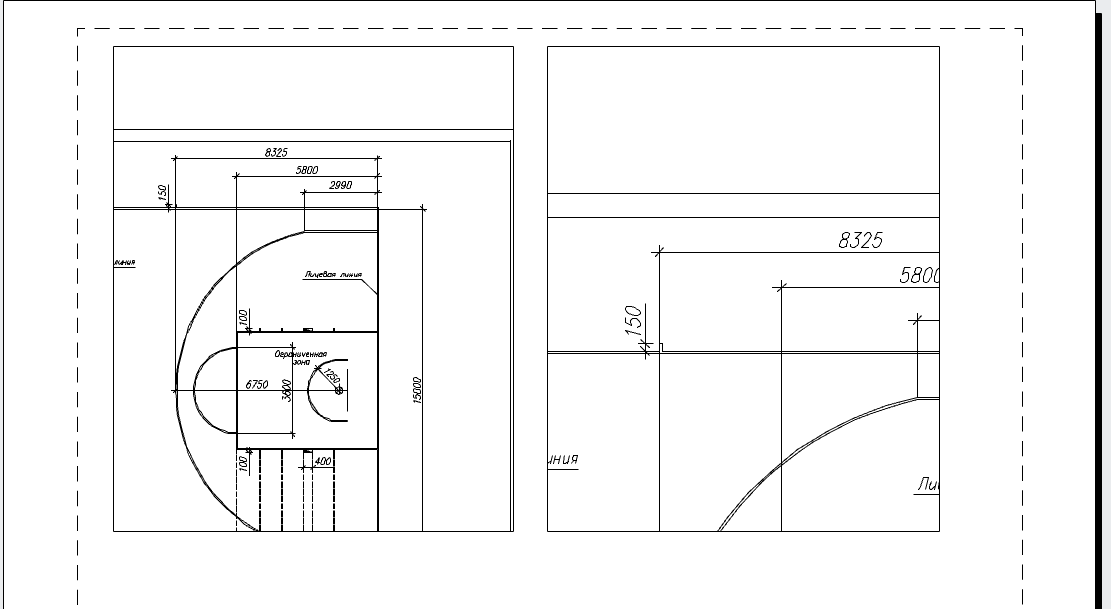
Лесен печат
Отпечатването от хартиеното пространство е най-простата задача. Когато стартирате командата Печат в прозореца за настройки, веднага ще бъде определено, че трябва да отпечатате лист в мащаб от 1: 1 (не е необходимо да избирате областта за печат и да коригирате мащаба и позицията на листа, както трябва да правите, когато печатате от пространството на модела). Просто кликнете върху бутона OK и отидете на принтера за отпечатване!
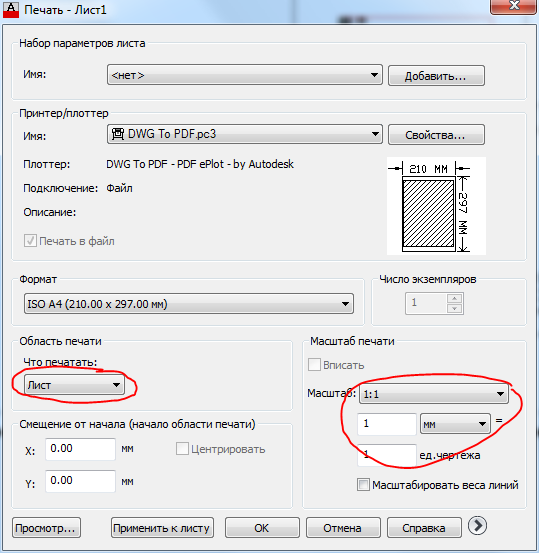
Възможност за използване на свързващо вещество
Мениджърът на свързващото средство е чудесен инструмент, който ви позволява да управлявате чертежи в рамките на целия проект. Листове с чертежи от няколко файла могат да бъдат включени в едно свързващо вещество. Файловете не работят с данни от пространството на модела, само с листове, следователно само тези, които използват листове в работата, могат да оценят всичките си предимства.
Сега всичко е готово за прехвърляне на основното заглавие и рамка от листа на модела към оформлението. За да започнете, преместете рамката, защото тя е прост правоъгълник.
1. Ако режимът MODEL е активиран, щракнете върху съответния бутон за индикация в лентата на състоянието, за да превключите в режим на работа в пространството на листа, т.е. в режим на редактиране на оформлението на лист SHEET .
2. Стартирайте инструмента Rectangle , например, като въведете правоъгълник в командния прозорец.
3. В отговор на покана за задаване на координатите на първия ъгъл, въведете 0.0.
4. AutoCAD ще предложи да зададе координатите на втория ъгъл. Въведете 408.4, 572.4. На листа за оформление се появява правоъгълник (фиг. 13.7), чиито размери съответстват на размера на печатната област, представен с прекъснати линии (сравни фиг. 13.7 от фиг. 13.5).
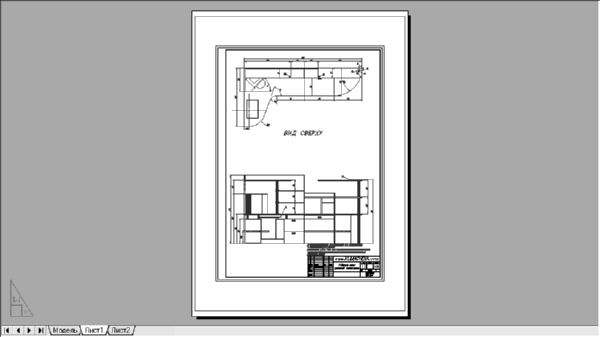
Фиг. 13.7 Правоъгълник със същия размер като областта за печат.
На Съвета. Всеки принтер или плотер има печатаема площ от неговия размер, която може да зависи от избрания формат. За да разберете този размер, кликнете с десния бутон на мишката върху раздела Sheet1, изберете мениджъра на настройките на листа от контекстното меню, което се появява, и кликнете върху бутона Промяна в мениджъра на листа с списъци, който се отваря (вижте Фигура 13.4). В получения в прозореца Sheet Settings - Sheet1 прозорец (вижте Фигура 13.3), щракнете върху бутона Properties (Свойства) , който се намира вдясно от избраното име на печатащото устройство в списъка. Появява се прозорецът на редактора на плотерни настройки . Отидете в раздела Устройства и документи в него, разгънете групата Собствени формати и параметри за калибриране и изберете опцията Промяна в нея . Намерете в списъка на промяната на стандартните размери хартия в долната част на прозореца необходимия формат и под списъка в текстовото поле Промяна на стандартните размери на хартията ще видите размера на печатаемата област за избраното печатащо устройство и избрания формат (фиг. 13.8). След това затворете всички прозорци, като натиснете неколкократно Esc.

Фиг. 13.8 Прозорецът за настройки на плотерни настройки ви позволява да разберете размера на печатаемата област за избрания формат и печатащото устройство.
5. Необходимо е да се премести линията на получения правоъгълник навътре с 1 мм, така че линиите на рамката да бъдат отпечатани. Използвайте командата Similarity за това и след това изтрийте правоъгълника източник.
6. Разделете правоъгълника на отделни сегменти, като използвате командата Explode и след това плъзнете лявата вертикална линия навътре на разстояние, което осигурява желания вътрешен размер на областта, затворена в рамката. Този размер може да се изчисли по формулата Wpa - 2 × 1 - (Wf - (5 + 20), където Wpa е ширината на отпечатаната област и Wf е ширината на формата. Заменяйки стойностите за избрания формат и плотер във формулата, получаваме стойност на отместване от 408.4 - 2 × 1 - (420 - (5 + 20)) = 11,4 mm.
7. Изтрийте оригиналната вертикална линия, изрежете допълнителните хоризонтални сегменти, като използвате командата Trim и слеете новата линия с останалите линии на рамката, като използвате режима Close на командата Polred .
8. Изпълнете отново командата Polred , например, като напишете prd или просто натиснете Enter, за да я повторите, и изберете получения правоъгълник. Въведете Width или просто sh, за да преминете в режим за откриване на ширина на полилинията, след което въведете 1, за да направите полилинията с ширина 1 mm.
9. Натиснете Enter, за да завършите командата Polred .
10. Отидете в таблицата с образци, като кликнете върху етикета на този лист.
Как можете да създадете нов лист в AUTOCAD?Ще бъдете подканени в командния ред: "Въведете параметъра за листа [Копиране / Изтриване / Ново / Шаблон / Преименуване / Запазване / Инсталиране /?














