- Jak vytvořit vlastní formát listu v aplikaci AutoCAD. Výhody použití listů v aplikaci AutoCAD V...
- Schopnost kreslit v přirozeném měřítku 1: 1
- Snadné ovládání měřítka výkresu
- Umístění různých částí výkresu na jeden list
- Různé orientace stejného obrazu na různých listech
- Různé pohledy na výkres na jednom listu
- Využití anotačních stupnic
- Snadný tisk
- Schopnost používat pojivo
Jak vytvořit vlastní formát listu v aplikaci AutoCAD. Výhody použití listů v aplikaci AutoCAD
V dnešní lekci budeme hovořit o „listovém“ prostoru v AutoCADu, vytvářet nové listy a pracovat s nimi.
AutoCAD má dva pracovní prostory pro práci s výkresy. Tento prostor je "Model" a "List". Všechny konstrukce jsou provedeny v modelu. Prostor listu v aplikaci AutoCAD se používá k rozložení výkresu před tiskem.
Je vhodné nakreslit do modelového prostoru všechny objekty s měřítkem 1: 1, a již na listech pro měřítko a uspořádání výkresu. Samozřejmě existují i jejich vlastní rysy. Ale zvážíme je v další lekci.
Přechod na list se provádí pomocí záložek v grafické ploše výkresu. Můžete vytvořit více listů s různým rozvržením. Ve výchozím nastavení jsou však vždy dva - List 1 a List 2.
Když přepnete na některou z záložek listů, zpravidla se zobrazí dialogové okno Správce parametrů listů . Slouží pouze k úpravě listů před tiskem.
Zavřete to, prozkoumáme to v další lekci.
Nyní máme bílý list s tečkovaným rámečkem a obdélník, ve kterém je umístěn náš výkres.
Takže ... Bílý list je náš list papíru, na kterém bude vše vytištěno. Tečkovaný rámeček určuje viditelnou oblast tisku. Obdélník s výkresem uvnitř je výřez.
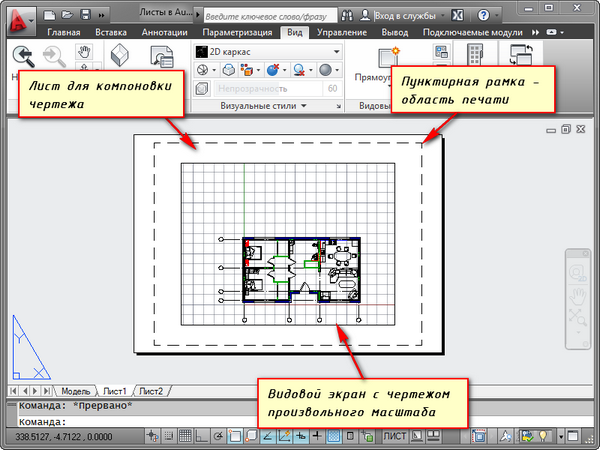
Výřez je druh pevného zobrazení výkresu nebo jeho části z modelového prostoru. A můžete opravit různé typy stejných objektů, například půdorys s nosné stěny a příčky nebo půdorys pouze s nosnými stěnami. Tyto druhy lze umístit na jeden list nebo na jiné. To je velmi tlustý plus v použití listů v AutoCADu.
Ve výchozím nastavení je na listu již vytvořen jeden výřez. Kresba z modelového prostoru je v ní znázorněna v libovolném měřítku.
Obdélník výřezu může být zvětšen nebo natažen pomocí úchytů. Poté zvolte měřítko, s nímž by měl být výkres zobrazen na listu. Chcete-li to provést, vyberte výřez a nastavte požadované měřítko. Pro můj příklad vezmu 1: 100.
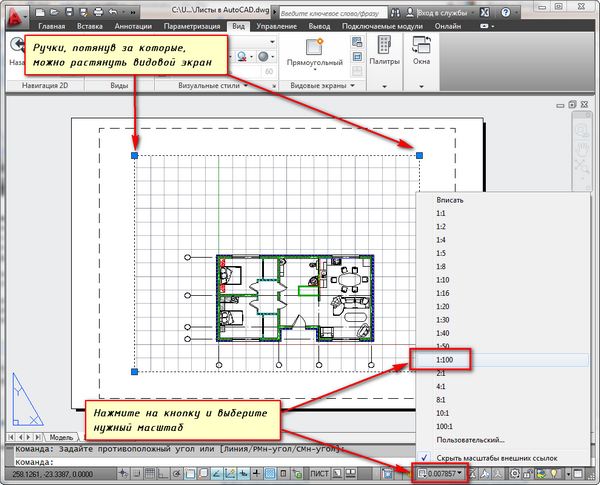
Vrstva, ve které je obdélník výřezu umístěn, může být nepotištěna. Současně zůstane samotný rám na listu viditelný, ale při tisku na papír nebude viditelný. Chcete-li to provést, vytvořte novou vrstvu s názvem, například RE. Klikněte na ikonu tisku ve Správci vlastností hladiny.
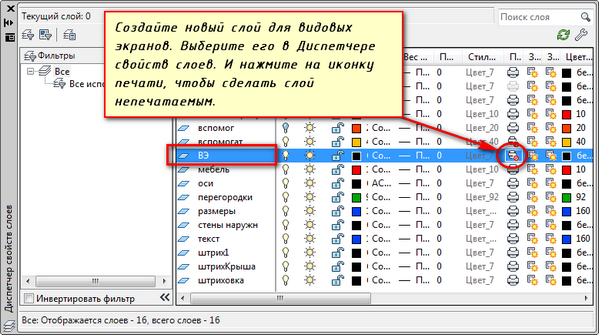
Na listu je vhodné nejprve umístit rám s razítkem, vyplnit razítko, udělat nějaké nápisy. Poté pomocí výkresu zadejte výkres s požadovanou stupnicí.
Pokud je nutné ukázat nějaký uzel objektu na stejném listu, pak není důvod ho znovu kreslit ve zvětšeném měřítku. Jednoduše vytvořte další výřez a zobrazte na něm tento uzel s jiným měřítkem.
Je pravda, že s takzvanými prvky mimo rozsah budou nějaké potíže. Tento text, typy čar, šrafování, rozměry atd. Ale o tom v následující části článku o práci s listy v AutoCADu.
Zde je můj příklad s výkresem na listu. Vzal jsem rám z modulu SPDS, který si můžete stáhnout a nainstalovat z webových stránek společnosti Autodesk.
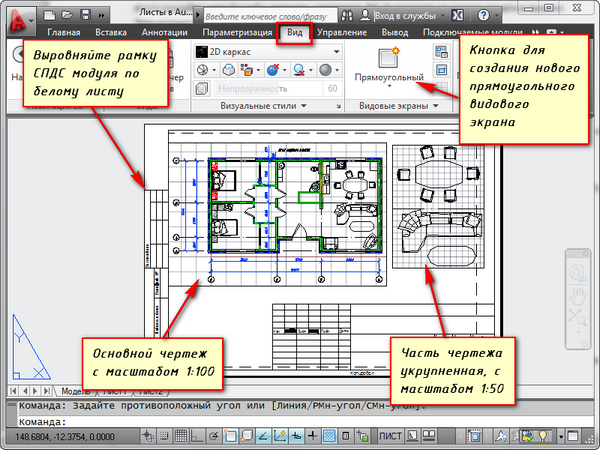
Dalším pohodlným použitím výřezů na listu je schopnost zmrazit jednotlivé vrstvy.
Přejděte do výřezu. Chcete-li to provést, poklepejte levým tlačítkem myši uvnitř rámečku výřezu. Vyniká tlustou čarou.
A nyní můžete objekt upravovat.
Tj Nyní jste v modelovém prostoru. Pro usnadnění můžete rozšířit ohraničení výřezu na celý pracovní prostor. K tomu klikněte na tlačítko stavového řádku "Rozbalit obrazovku". Chcete-li se vrátit k listu, klepněte na tlačítko "Sbalit Vasekran".
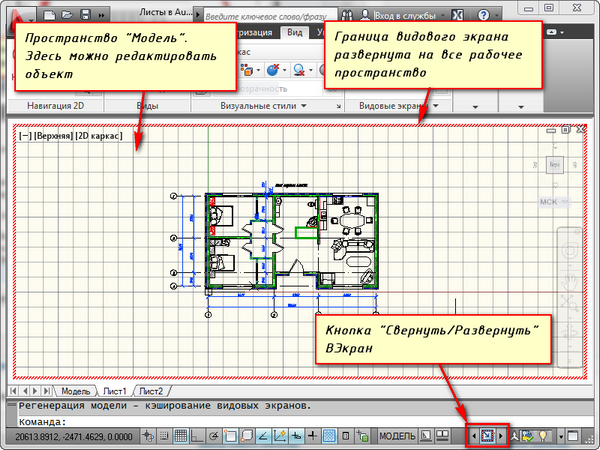
Musíme některé vrstvy zmrazit. Například interní oddíly. Klikněte na ikonu zmrazení vrstvy. A vrstva, jak zmizí. Ale zmizí pouze v aktivním výřezu. Na nové obrazovce bude již viditelná.
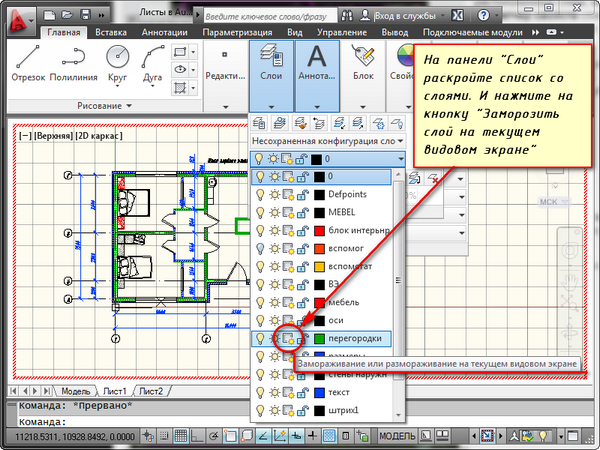
JAK MŮŽETE VYTVOŘIT NOVÝ LIST V AUTOCADU?
Umístěte kurzor myši na kartu, například List 1. A klepněte pravým tlačítkem myši. Otevře se nabídka pro práci s listy. Zde vyberte Nový list. Zadejte název listu a stiskněte tlačítko "Enter".
Vytvoření nového listu v AutoCADu lze provést také zadáním příkazu PLAST.
Budete vyzváni v příkazovém řádku: "Zadejte parametr pro list [Kopírovat / Smazat / Nový / Šablona / Přejmenovat / Uložit / Instalovat /?").
V reakci na to uveďte klíčové písmeno volání požadované volby příkazu RPML.
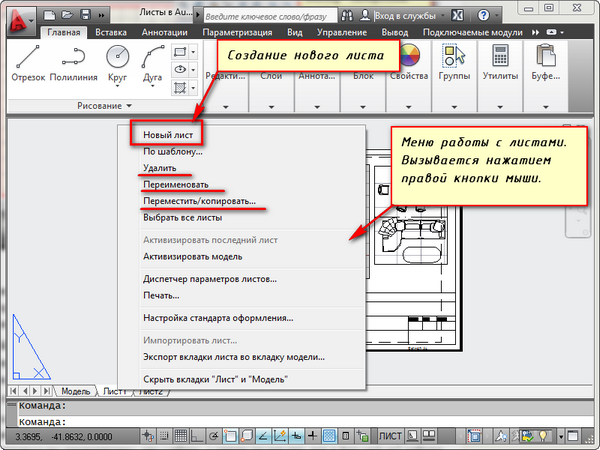
Můžete tedy kopírovat, mazat, přejmenovávat listy.
Nyní víte, jak vytvořit nový list v aplikaci AutoCAD. A také si můžete uložit šablonu s přizpůsobeným nastavením jako šablonu a pak ji použít v další práci.
Před každým uživatelem AutoCADu je vždy otázka výběru způsobu použití kreslicího prostoru nebo papírového prostoru. Obvykle začínající uživatelé používají pouze modelový prostor. S vyšší mírou vlastnictví programu začínají návrháři hledat způsoby, jak urychlit a usnadnit jejich práci. Jeden nejvíce jednoduchými způsoby značně zjednoduší vaši práci - začněte používat listy.
Existuje mnoho způsobů, jak organizovat práci s výkresy při použití modelových a listových prostorů. Jeden z nich - vytvoření kreslicí grafiky v modelu a návrh na listech pomocí výřezů. Navrhuji zvážit výhody, které lze získat z použití listů.
Schopnost kreslit v přirozeném měřítku 1: 1
Použití listů pro návrh výkresu umožňuje kreslení v modelovém prostoru v přirozeném měřítku 1: 1. S výkresem v reálném měřítku v modelovém prostoru můžeme vždy použít výřezy k vytvoření výkresu na listu v libovolném měřítku, aniž by byl původní výkres znovu sestaven. Změna výkresu v modelu automaticky aktualizuje výkres na všech listech.
Snadné ovládání měřítka výkresu
U nových a již vytvořených výřezů můžete měřítko snadno měnit pomocí rozevíracího seznamu předdefinovaných hodnot nebo nastavit vlastní hodnotu
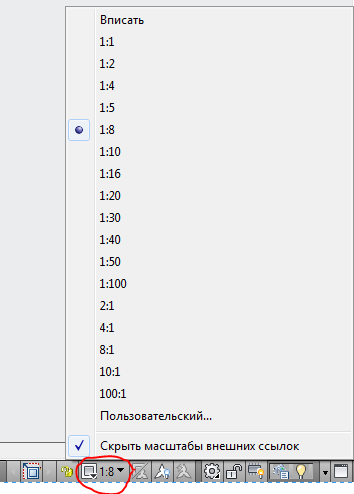
To opět eliminuje potřebu měnit výkres v modelovém prostoru, jeho původní měřítko zůstane nezměněno.
Umístění různých částí výkresu na jeden list
Pomocí výřezů můžeme na výkrese uspořádat části výkresu, což je pro nás výhodné. V tomto případě zůstane v modelovém prostoru výkres jako jeden. Také pokud je potřeba vytvořit externí pohled v měřítku větším než je hlavní výkres, pak v listu je snadné to provést pomocí výřezu s ohraničením podél objektu. Pokud pracujete pouze v modelovém prostoru, je možné vytvořit detailní pohled pouze kopírováním požadované části výkresu, odstraněním nepotřebných prvků, změnou velikosti na požadovanou velikost. Současně, pokud je nutné změnit hlavní zobrazení, bude třeba vnější pohled znovu změnit. Tato rutinní práce vám umožňuje vyhnout se listu s výřezy.
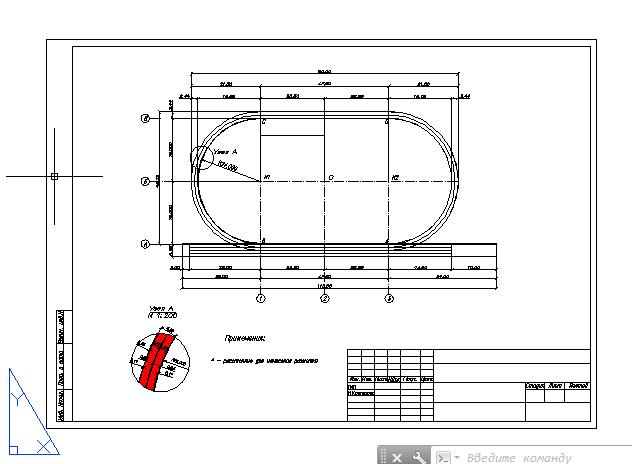
Různé orientace stejného obrazu na různých listech
Každý výřez může mít svůj vlastní úhel natočení, což umožňuje vytvořit různé výkresy. Například ve spodní části výkresu bude obraz objektu s vodorovnou orientací a na druhém - se skutečnou orientací na sever, jako v obecném plánu.
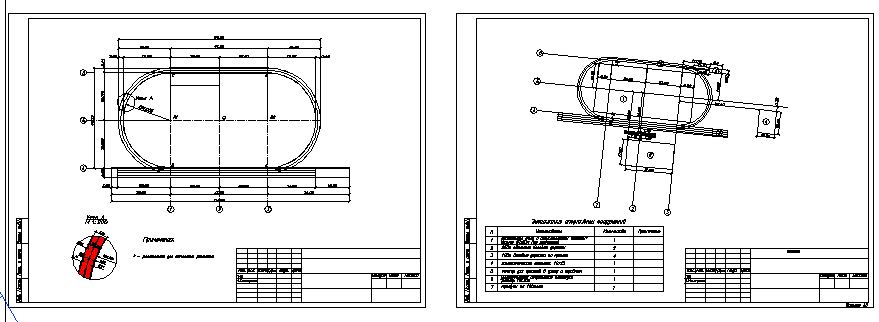
Různé pohledy na výkres na jednom listu
V aplikaci AutoCAD můžete ve Správci hladin přizpůsobit možnosti zobrazení pro každou vrstvu v každém konkrétním výřezu. To například umožňuje skrýt část obrazu ve výkresovém pohledu jednoduchým vypnutím určitých vrstev, zobrazit šrafování v detailním pohledu, ale skrýt jej v hlavním zobrazení. To je velká pomoc při návrhu výkresů.

Využití anotačních stupnic
Dokonce i když chcete kreslit výkres v prostoru modelu, například umístěte kóty a nápisy, stále potřebujete použít listy. Pomocí měřítka poznámek můžete zobrazit výkres na listu v různých měřítcích, zatímco velikost anotačních objektů (velikosti, nápisy atd.) Zůstane nezměněna. Tím se vyhnete problému, jak je znázorněno na obrázku
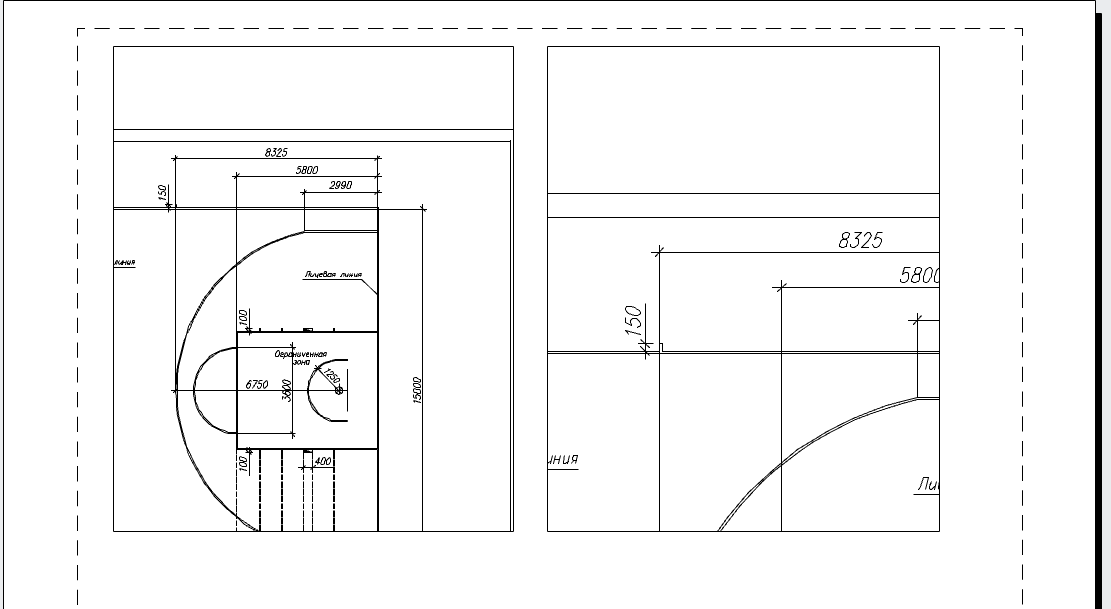
Snadný tisk
Nejjednodušší je tisk z papírového prostoru. Když spustíte příkaz Tisk v okně nastavení, okamžitě se zjistí, že je třeba vytisknout list v měřítku 1: 1 (nemusíte vybrat oblast tisku a nastavit měřítko a polohu na listu, jak je třeba udělat při tisku z modelového prostoru). Stačí kliknout na tlačítko OK a přejít k tiskárně pro tisk!
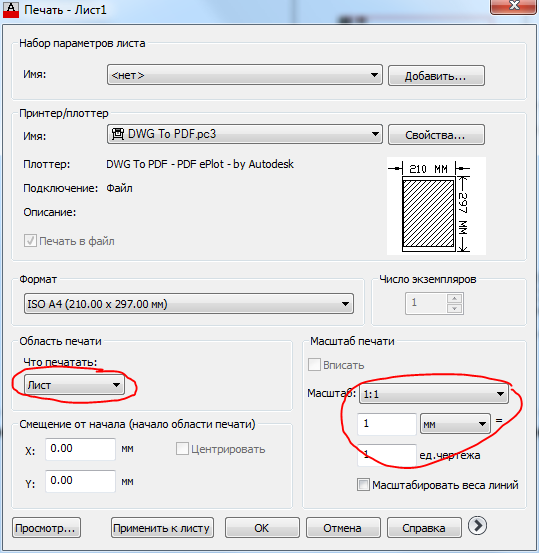
Schopnost používat pojivo
Manažer pojiva je skvělý nástroj, který vám umožní spravovat výkresy v rámci celého projektu. Listy výkresů z několika souborů mohou být obsaženy v jednom pojivu. Filtr nepracuje s daty z modelového prostoru, pouze s listy, proto jen ti, kteří používají listy v práci, ocení všechny své výhody.
Nyní je vše připraveno, aby bylo možné převést hlavní titul a rámeček z modelového listu do rozložení. Chcete-li začít, přesuňte rámeček, protože se jedná o jednoduchý obdélník.
1. Pokud je režim MODEL aktivován, klikněte na odpovídající tlačítko ve stavovém řádku a přepněte se do pracovního režimu v prostoru listu, tj. V režimu úprav listu listu SHEET .
2. Spusťte nástroj Obdélník , například zadáním obdélníku do příkazového okna.
3. V reakci na výzvu k zadání souřadnic prvního rohu zadejte hodnotu 0.0.
4. AutoCAD nabídne nastavení souřadnic druhého rohu. Zadejte 408,4, 572,4. Obdélník se objeví na listu návrhu (obr. 13.7), jehož rozměry odpovídají velikosti tisknutelné plochy, znázorněné čárkovanými čarami (viz obr. 13.7 z obr. 13.5).
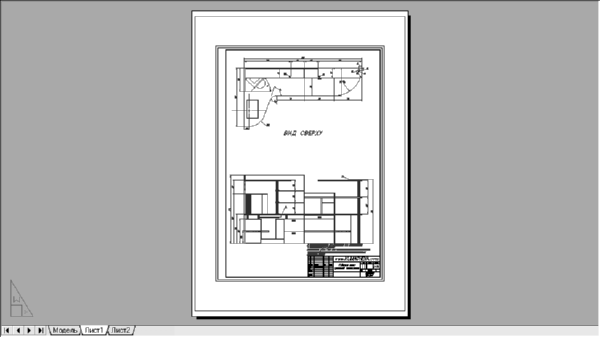
Obr. 13.7 Obdélník, který má stejnou velikost jako tisknutelná oblast.
Rady Každá tiskárna nebo plotr má tisknutelnou oblast své velikosti, která může záviset na zvoleném formátu. Chcete-li zjistit tuto velikost, klepněte pravým tlačítkem myši na kartu List1, vyberte v místní nabídce položku Správce nastavení listu a klepněte na tlačítko Změnit ve Správci listů seznamu, který se otevře (viz Obrázek 13.4). Ve výsledném okně Nastavení listu - List1 (viz Obrázek 13.3) klepněte na tlačítko Vlastnosti , které se nachází vpravo od vybraného názvu tiskového zařízení v seznamu. Zobrazí se okno Editor nastavení plotru . Přejděte na kartu Zařízení a dokument , rozbalte skupinu Vlastní formáty a kalibrační parametry a vyberte možnost Změnit . V dolní části okna najděte požadovaný formát papíru a pod seznamem v textovém poli Změna standardních formátů papíru se zobrazí velikost tisknutelné oblasti pro vybrané tiskové zařízení a vybraný formát (Obr. 13.8). Pak zavřete všechna okna opakovaným stisknutím klávesy Esc.

Obr. 13.8 Okno Editor nastavení plotru umožňuje zjistit velikost tisknutelné oblasti pro vybraný formát a tiskové zařízení.
5. Řádek výsledného obdélníku je nutné posunout směrem dovnitř o 1 mm tak, aby se řádky rámečku vytiskly. Použijte k tomu příkaz Podobnost a pak odstraňte zdrojový obdélník.
6. Pomocí příkazu Rozložit rozdělte obdélník do samostatných segmentů a posuňte levou svislou čáru směrem dovnitř o vzdálenost, která poskytuje požadovanou vnitřní velikost oblasti uzavřené v rámečku. Tato velikost může být vypočtena podle vzorce Wpa - 2 × 1 - (Wf - (5 + 20), kde Wpa je šířka vytištěné plochy a Wf je šířka formátu. - 2 × 1 - (420 - (5 + 20)) = 11,4 mm.
7. Odstranit původní svislou čáru, oříznout extra horizontální segmenty pomocí příkazu Trim a sloučit nový řádek se zbytkem řádků rámce pomocí režimu Zavřít příkaz Polred .
8. Znovu spusťte příkaz Polred , například zadáním prd nebo jednoduše stisknutím klávesy Enter jej opakujte a vyberte výsledný obdélník. Zadejte Šířku nebo jednoduše přejděte do režimu detekce šířky křivky a poté zadejte 1, aby byla křivka široká 1 mm.
9. Stisknutím klávesy Enter dokončíte příkaz Polred .
10. Klikněte na list modelu kliknutím na štítek tohoto listu.
JAK MŮŽETE VYTVOŘIT NOVÝ LIST V AUTOCADU?Budete vyzváni v příkazovém řádku: "Zadejte parametr pro list [Kopírovat / Smazat / Nový / Šablona / Přejmenovat / Uložit / Instalovat /?














